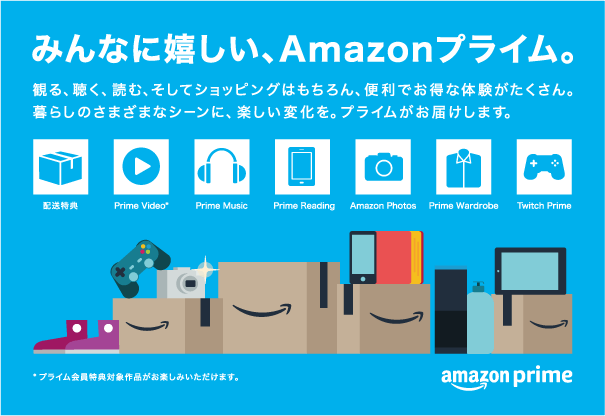神奈川県にお住いの58歳男性「POPJ」さんの「自宅のPC環境」のご紹介です。
「カメラマンの机の上」というタイトルの「パソコン作業環境」にはどのようなアイテムが入っているのか、「パソコン周辺機器」を見ていきましょう。
目次
- 1 「POPJ」さんのプロフィール
- 2 「POPJ」さんの自宅のパソコン作業環境
- 2.1 パソコンデスク:DIY(横幅:260cm・奥行:96cm)
- 2.2 パソコンチェア:ネット通販で購入した無名メーカーの椅子
- 2.3 パソコン:自作パソコン
- 2.4 キーボード:ELECOM TK-FCK024BK
- 2.5 マウス:ロジクール M500 M-U0007(有線マウス)
- 2.6 マウスパッド:パワーサポート エアーパッドプロ
- 2.7 USBオーディオインターフェース:Creative USB Sound Blaster Digital Music Premium HD(SB-DM-PHDR2)
- 2.8 ディスプレイキャリブレーションツール:Datacolor Spyder 4 pro
- 2.9 ビデオデッキ:Panasonic NV-WV10
- 2.10 マルチモニターアーム:サンワダイレクト 100-LA030
- 2.11 メインPCモニター:I-O DATA LCD-AD242E (24インチ)
- 2.12 サイドPCモニター:I-O DATA LCD-AD191SE(19インチ)
- 2.13 外付けハードディスク:I-O DATA HDC-LA3.0
- 2.14 WEBカメラ:ロジクール C922N PRO STREAM WEBCAM
- 2.15 プリンター:Canon MG7130
- 2.16 スピーカー:ProGroup&HomeSound MS-210J
- 2.17 WiFiルーター:ZXHN F660A
- 3 「POPJ」さんの自宅のパソコン環境の使い方
- 4 「POPJ」さんの自宅のパソコン作業環境で一番買ってよかったアイテムは?
- 5 「POPJ」さんの自宅のパソコン作業環境であると便利なアイテムは?
- 6 最後に「POPJ」さんの自宅のパソコン作業環境の今後について
「POPJ」さんのプロフィール

現在の仕事の基本情報
- 業種:カメラマン業界
- 職種:カメラマン・フォトグラファー
- 従業員規模:~10名
- 年収:600万円~700万円未満
- 役職:特になし
- 雇用形態:個人事業主(フリーランス)
- 在籍期間:5年以上
自己紹介と自宅での仕事内容
横浜でフリーランスカメラマンをしております、POPJと申します。
写真撮影の内容は、保育園、幼稚園、小中学校の行事撮影、ブライダル、少年サッカーや少年野球などのスポーツ系と、多岐にわたっております。
今はデジタルカメラで、一度に非常に多くの枚数の撮影が出来るようになりましたが、アマチュアカメラマンとプロカメラマンの違いとして、大きく違うのがこの撮影枚数であったりします。
プロカメラマンは、とても多くの人達を撮影、あるいは可能な限りのシャッターチャンスを狙うという撮影の仕方をします。
その撮影枚数は一回の撮影で数千枚から、場合によっては1万枚を超えることもあり、もちろん、全てがOKカットというわけには行きません。
そこで、持ち帰った撮影データをパソコンにコピーして、取捨選択し、場合によっては、修正や補正を行うことになります。
カメラマンにとってのパソコンは、撮影データのデータ管理やバックアップをする場所でもあり、編集作業をする必要な機材です。
「POPJ」さんの自宅のパソコン作業環境

自宅のPC周辺機器のアイテム一覧
- パソコンデスク:DIY(横幅:260cm・奥行:96cm)
- パソコンチェア:ネット通販で購入した無名メーカーの椅子
- パソコン:自作パソコン
- キーボード:ELECOM TK-FCK024BK
- マウス:ロジクール M500 M-U0007(有線マウス)
- マウスパッド:パワーサポート エアーパッドプロ
- USBオーディオインターフェース:Creative USB Sound Blaster Digital Music Premium HD(SB-DM-PHDR2)
- ディスプレイキャリブレーションツール:Datacolor Spyder 4 pro
- ビデオデッキ:Panasonic NV-WV10
- マルチモニターアーム:サンワダイレクト 100-LA030
- メインPCモニター:I-O DATA LCD-AD242E (24インチ)
- サイドPCモニター:I-O DATA LCD-AD191SE(19インチ)
- 外付けハードディスク:I-O DATA HDC-LA3.0
- WEBカメラ:ロジクール C922N PRO STREAM WEBCAM
- プリンター:Canon MG7130
- スピーカー:ProGroup&HomeSound MS-210J
- WiFiルーター: ZXHN F660A
コンセプトは「スムーズな画像データ処理」
パソコン周辺機器の選び方のこだわり
市販品のデスクトップパソコンですと画像を取り扱うのに適したモデルは、どうしても高額なものを選ぶようになってしまいます。
当然ですが、性能が良いノートパソコンは、さらに価格も高くなりますし、数多くの写真データを扱うには、作業性に難点があるため、僕は必要なパーツを買い集めて組み上げた、自作パソコンを選択しました。
基本的には、高性能なCPUと多めのメモリ、それから、これもそれなりの性能を持っているグラフィックボードは必要です。
本来、モニターも色再現性の良い、価格が高いモデルを選択すべきで、もちろん、スタジオ撮影をするカメラマンさんのように、緻密なディテールを追い込んでいくような写真であれば、高性能なモニターは必須です。
しかし、僕の撮影する種類の写真では、そこまで緻密な表現力は必要ないので、中程度レベルのモニターを2台で使うことを選択しました。
そして、カメラマンとして何より避けなければならないのがデータの破損なので、データ管理は重要な要素のため、必要なものが外付けハードディスクです。
撮影後、カメラのメモリーカードもすぐ消去すること無く、パソコン本体に写真データをコピーし、さらに外付けハードディスクにバックアップしてデータ管理をします。
これで、3カ所に写真データが保存され、作業時は更に作業用フォルダを作って行います。
よって、パソコン本体にも十分なハードディスクが搭載されている必要があると言うことになります。
パソコンデスク:DIY(横幅:260cm・奥行:96cm)
自宅を建てる時点で、2階に作業スペースを作ることにしていました。
我が家の建築中から、大工さんに余った木材は取っておいてもらうようにお願いしていましたので、その木材を使って作ったパソコン用の机です。
二人で同時に作業が出来る幅。さらに、多くの本を収納できる本棚と一体に作ったことで、2階作業スペースは比較的片付いた状態を保つことが出来ています。
パソコンチェア:ネット通販で購入した無名メーカーの椅子
それまでは、一般的なデスクチェアを使っていたのですが、肘掛けのある椅子が欲しくなって購入しました。
この肘掛けのおかげでキーボード入力やマウス操作が非常に楽です。
もう一点は、背もたれがメッシュであることで、メッシュのおかげで、蒸れること無く、長時間作業が可能です。
パソコン:自作パソコン
多くの画像データを扱う上で、一番負荷のかかるところがCPUとなるため、自作PCを組み上げる上で一番重要視したのは、やはりCPU性能です。
今では、世代遅れとなってしまいましたが、使用した「Intel Core i7 6700K」は、当時としては、性能的に一番良い選択でした。
さらに、描画の面でCPUの大きなサポートをするのが、グラフィックボードなのですが、さすがに、グラフィックボードは上を見ればキリの無い世界なので、「NVIDIA GeForce GTX」を選択しました。
結果として、ストレス無く作業の出来るパソコンを組み上げることが出来ました。
自作パソコンのスペック
- OS:Windows 10 Pro 64-bit
- CPU:Intel Core i7 6700K @ 4.00GHz(Skylake 14nm Technology)
- RAM:32.0GB Dual-Channel Unknown @ 1077MHz (15-15-15-36)
- Motherboard:ASRock Z170 Extreme6 (CPUSocket)
- Graphics:4095MB NVIDIA GeForce GTX 980 (MSI)
- Optical Drives:HL-DT-ST BD-RE BH16NS48
- Audio:USB Sound Blaster HD
キーボード:ELECOM TK-FCK024BK

一般的なキーボードは、タイピング(キーを打ち込んでいく時)の中途半端な感触が好きになれず、メカニカルタイプのキーボードが欲しかったと言うことが一番です。
どちらかというと、昔のキーボードの感触に近い気もしますが、僕には、これぐらいのストロークがあった方が、文字は打ちやすいです。
僕は、ブラインドタッチをしているので、あまり関係が無いのですが、カナ表示をなくした英語表記のキートップがすっきりしていて、これも好きなところです。

マウス:ロジクール M500 M-U0007(有線マウス)

何度か、無線マウスも使いましたが、どうも外れをひいてしまうのか、すぐに不調になってしまうものばかりでした。
しかも、無線マウスは基本的に有線タイプより価格が高いので、有線マウスで要望に合うモデルを探しました。
必要条件としては、親指側にカスタマイズ可能なボタンがある仕様で、親指側のボタンをカスタマイズして、よく使うソフトウェアの一番早いショートカットキーに割り当てています。
そして、候補にあがったのが、この「ロジクール M500 M-U0007」の有線マウスでした。
ロジクールのこのタイプのスクロールホイルは、高速モードへの切り替えが可能で、大量の写真データを扱ったり、長文の文章を扱うときも、非常に便利です。
マウスパッド:パワーサポート エアーパッドプロ
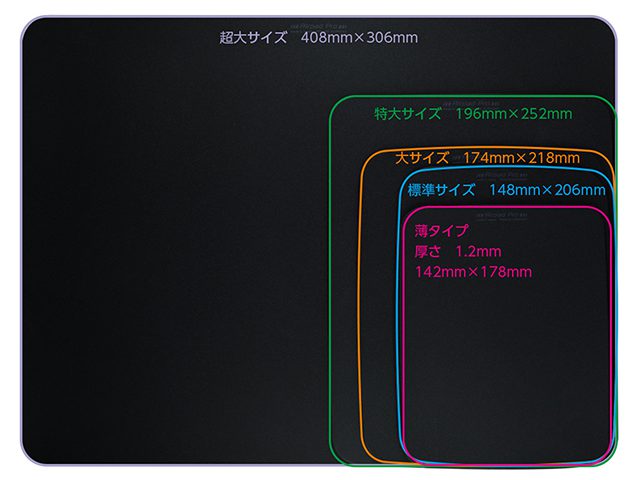
簡単に言えば、マウスパッドですが、たかがマウスパッドと侮れません。
写真データを扱うときは、もちろんキーボードのショートカットも多用しますが、やはり、大半の作業はマウスで行うことになります。
この作業をマウスで行う際に、マウスの滑りが悪くてイライラした方も多いかと思いますが、このエアーパッドプロは、見事なほど滑りがよいマウスパッドです。
滑りの良いマウスパッドと、マウスの裏に張り付ける付属シールによって、本当にストレスフルでマウス作業ができます。
USBオーディオインターフェース:Creative USB Sound Blaster Digital Music Premium HD(SB-DM-PHDR2)
.jpg)
正直、USBオーディオインターフェースは、パソコン作業に直接関係するものではありません。
USB端子を使う、高音質オーディオインタフェースで、HDクオリティサウンドで録音・再生ができ、普段は作業中に音楽を聴くことに使っています。
USBオーディオインターフェースと組み合わせるのが、HOMESOUNDというメーカーのアンプ内蔵スピーカーで、数千円のスピーカーであることを考えると、十分良質なな音を出してくれます。
また、動画編集など繊細な音の編集をするときは、このオーディオインタフェースに「SHURE 315」のヘッドホンをつないで作業します。
このヘッドホンは、遮音性もよく音質も僕の好きなタイプなので、長く使っているアイテムです。
ディスプレイキャリブレーションツール:Datacolor Spyder 4 pro

ディスプレイキャリブレーションツールは、一般的に使われることは少ないと思います。
我が家のモニターは、中級機のため色の表現範囲は、高性能機種と比較すると狭い範囲でしか調整できません。
しかし、「Datacolor Spyder 4 pro」は、その範囲の中でも写真データをより本来の色で表現できるようにモニターの発色を調整するために使います。
また、マルチモニターを使っている場合は、そのモニターごとの差を極力近づけることもできます。
この「Datacolor Spyder 4 pro」で調整すると、モニター画面が赤みがかったようになるのですが、それだけ、普段は青色に振れた画像を見ているということですね。

ビデオデッキ:Panasonic NV-WV10

これは「VHSテープデッキ」なのですが、発売当時は30万円した高級機で、それを中古で買いました。
実はいまだにVHSテープから、デジタルデータ(DVDまたはBD)に変換してほしいという需要があるのです。
もちろん、ダイレクトにパソコンにつなぐことはできませんので、接続にはアイ・オー・データのGV-USB2/HQというアダプターを使います。
本当は、S-VHSの画質を生かすために高性能なVHS一体型DVDレコーダーを使ったほうがきれいにダビングできるのかもしれません。
しかし、考えようによってはパソコンを経由することで、字幕などを入れるソフトを活用することもできます。

マルチモニターアーム:サンワダイレクト 100-LA030

やはり作業性を考えると、マルチモニターの使用は必須と考えました。
僕の場合は、机の構造上、モニターアームは上の棚板から吊り下げるように使っていますが、モニターアームの利点としては、モニターの高さ向きを柔軟に調整できることだと思います。
また、背後を一本のアームでつないでいることで、ケーブル類をまとめやすく、見えない場所ではありますが、すっきりさせることができます。
そして、僕が便利だと思った点は、モニター下に空間ができるということです。
僕は、この空間に斜めに寝かせたペン立てや、普段は使わないが、いざ使おうと思ったときに行方不明になりがちなケーブルなどを置いています。
メインPCモニター:I-O DATA LCD-AD242E (24インチ)

元々は、22インチのアイ・オー・データ製の物を使っていましたが、もう少し大きな作業エリアが欲しくて、現在の24インチを購入しました。
このモニターは、「MAID IN JAPAN」であること(液晶パネル自体は、海外製品の可能性はありますが)が購入理由の大きな決め手です。
モニターは、年月とともに発色、光度なども変化してきてしまう関係で、消耗品と考えております。
本来、写真データを扱うには役不足なのですが、価格的には比較的リーズナブルであることで、問題が起きても同じレベルのモニターを、安易に購入できるところもポイントです。
やはり、根本的な性能の善し悪しは置いておいても、慣れたモニターに近い性能を持った物を気軽に再購入できる、ということで安心感にも繋がります。

サイドPCモニター:I-O DATA LCD-AD191SE(19インチ)

モニター購入の理由としては、写真データのサムネイルを見ながら、写真の補正修正をするという作業を考えると作業性は圧倒的に良いので、マルチモニターとしてこのモニターを設置しました。
こちらのモニターも、本来は、メインと同じ大きさの物を使いたかったのです。(発色的も、同じになるので。)
しかし、作業をする関係上、便利なように机のすぐ横にカメラ機材を置くスチールラックを設置してしまった関係で、スペース的には限界があり、19インチモニターを選択しました。
違うモニターではありますが、色表現的にはメインモニターに近かったので、メインモニターとの組み合わせとしては良かったと思います。

外付けハードディスク:I-O DATA HDC-LA3.0

内部のハードディスクは、Western Digital(ウエスタンデジタル)製の物だったりする可能性はありますが、やはりアイ・オー・データという、「MAID IN JAPAN」の安心感が購入の決め手です。
また、同じメーカーで揃えると、パソコンに接続するUSBコード(パソコンに常に接続されている)、ACアダプタ(常にコンセントに接続されている)が使い回せるので、複数の外付けハードディスクを入れ替えながら使用するのには、便利です。
WEBカメラ:ロジクール C922N PRO STREAM WEBCAM

ノートパソコンであれば、最近の機種はカメラ内蔵のものが多いと思いますが、自作のデスクトップパソコンでは、このようなアイテムが必要なわけです。
このWEBカメラは、モニターの上辺を挟み込むように設置し、パソコンへの接続はUSBを使います。
画質は、WEBカメラの中でも非常に良いタイプで、カメラ作動中はパイロットランプが点灯してはっきりわかるようになっていたり、マイクが内蔵されているのも、便利な点だと思います。
プリンター:Canon MG7130

写真をプリントすると言うことを考えると、色再現など細かい設定が出来るエプソンのプリンターが良いと思います。
しかし、自分のカメラマンの仕事としては、実際にこのプリンターで仕事用の写真プリントをすることは、まずありません。
使い道として、発注先からの依頼書のプリントアウト、スキャナ、コピー機として必要でしたので、そのような理由を考慮して、本体価格の安いこのプリンターを選択しました。
Canonの純正インクは価格は高いですが、Amazonなどですぐに購入できるメジャーなメーカーのプリンターと言うことで、安心感はあります。
スピーカー:ProGroup&HomeSound MS-210J

長時間にわたって同じような作業を黙々と続けることが、辛いと感じることもありますので、その時にBGMを流して切り替える工夫をしたりするために購入しました。
仕事としては滅多に受けないのですが、動画の編集があります。
その時のために接続されている「Creative USB Sound Blaster Digital Music Premium HD」にあるスピーカー接続コネクタを有効利用していると言うことです。
当時は6578円で購入したのですが、一万円を切るスピーカーと言うことを考えると、非常に良い音を出してくれているスピーカーです。

WiFiルーター:ZXHN F660A

我が家のインターネット環境は「NURO光」なのですが、その時に設置してくれたWiFiルーターをそのまま使っています。
この機器には、デフォルトでWi-Fi機能が内蔵されており、ノートパソコン、プリンター、その他スマホなども接続が可能で、非常に便利に使っております。
ダウンロード最大2Gという速度も、確かに体感できる物であり、アップロードの速度も速いと思います。
多量の写真データは、ひとつのファイルに圧縮しても、かなり大きなファイルになるので、納品等、やりとりをするときにも、大変メリットを感じております。

「POPJ」さんの自宅のパソコン環境の使い方

ASRock製のマザーボードに、CPUはIntel Core i7 6700K、特筆すべき点としては、「32GB Dual-Channel」のメモリかと思います。(実際にそれだけのメモリを必要とするのは、動画編集をするときぐらいなのですが)
NVIDIA 製のグラフィックボードに接続されたマルチモニターは、サイドモニターの19インチモニターに画像一覧を表示し、正面の24インチモニターに一枚ずつの画像を表示して作業しています。
ハードディスクは内蔵で約16TBで、外付けハードディスクは、その都度接続することにしてますが、アイ・オー・データの3TBのものを5台、用意してあります。
地方に仕事で出かけたときのバックアップ作成用には、「Panasonic Let'snote CF-S9」のノートパソコンを使っています。
メインのパソコンが何らかの理由でダウンしたときには、日常的には家族が使っているパソコンを使うことになりますが、こちらのパソコンは、HPのZ800というサーバーモデルです。
中古のサーバーですが、サーバーに使われていただけあって、安定性は非常に良いです。
「POPJ」さんの自宅のパソコン作業環境で一番買ってよかったアイテムは?

自宅のパソコン作業環境で一番買ってよかったアイテムは「ELECOM TK-FCK024BK」のキーボードです。
キーボードには、その仕組みによる違いが何種類かありますが、一般的なキーボードの構造としては、メンブレン式というものが多く採用されていています。
ノートパソコンのキーボードも、この方式が圧倒的に多いですが、僕はメンブレン式のタイピング時の中途半端な感触が好きになれません。
この「ELECOM TK-FCK024BK」は、「MX with tactile feel」というメカニカル式のキースイッチを採用したキーボードです。
僕がこのキーボードを選んだのは、メカニカルタイプのはっきりした「打った感じのする」キーボードが欲しかったからで、まさに「ELECOM TK-FCK024BK」のキータッチは僕が思っていた通りのキータッチでした。
「ELECOM TK-FCK024BK」は、すでに販売終了となっていますが、価格の安いメンブレン式のキーボードと比較すると、定価で10倍近い価格差であったと記憶しています。
確かに、カメラマンとしてパソコンを使うときの使用頻度は、どちらかというとキーボードよりはマウスかと思います。
ただ、パソコンの入力装置として基本となり日常的に使うキーボードは、パソコンを自作するような人間にとっては、こだわりたいアイテムだったりするのです。
ブラインドタッチをしている僕には、あまり関係が無いのですが、カナ表示をなくした英語表記のキートップがすっきりしていて、これも好きなところです。

「POPJ」さんの自宅のパソコン作業環境であると便利なアイテムは?

自宅のパソコン作業環境であると便利なアイテムは「ロジクール C922N PRO STREAM WEBCAM」です。
このコロナ禍で、一気に世の中ではリモートが進みましたが、そうした中で、WEBカメラはパソコンを使ったコミュニケーショングッズとして、非常に役立ちました。
本当に、その場に出向かなくても打ち合わせのできるこのカメラは、大変重宝しています。
実際に僕が使う方法としてはZOOMが多いのですが、ZOOMでは自分のパソコン画面に映っているものを「画面共有」する機能があるので、打ち合わせにはとても便利なのです。
最後に「POPJ」さんの自宅のパソコン作業環境の今後について
写真データの補正修正などで、以前から欲しいと思っているものは「ペンタブ」です。
写真データの修正補正の時に、今はマウスで事足りているということはありますが、細かい部分での修正補正では、ペンタブのほうが適しているように思うのです。
僕が日常的に使っている補正修正ソフトは「Photoshop」で、このソフトではペンタブを使うことが可能で、実際に使っている人も多いようです。
また、打ち合わせなどで相手の方に細かいことを伝えたいときにも、こちらの画面が見られるようにしてペンタブで画面上に線を引いたり、必要なエリアを囲んで見せたり、さまざまな便利な使い方が想定できます。
僕のパソコンデスクの写真を見ていただくとわかると思いますが、モニターと自分までの設置距離は大きめに取られていて、モニターとキーボードの間が、常に空いているのです。
その場所にペンタブを常駐させておくことは可能なので、新しく導入するか検討しているところです。